意外と知られていない Google Chrome のタブグループ機能
Google Chrome のタブがたくさん開いていると、どのタブがどこにあるかわからなくなることありませんか? 実は 2020 年の冬ごろから Chrome にデフォルトで実装された「タブグループ」という機能を使えば、自分の好きにタブを分類することができるようになります。
タブグループの使い方
例えばこのように一つのウィンドウにプログラミング関連のタブと競馬関連のタブが混在しているとします。 もちろん別ウィンドウにタブを移動させれば解決する話ではありますが、 タブグループを使えばわざわざ新しいウィンドウを開かずにタブの整理ができます。

まず上のタブを選んで右クリック(Mac のトラックパッドなら 2 本指でクリックまたはタップ)します。 メニューが開くので「タブを新しいグループに追加」を選んでください。
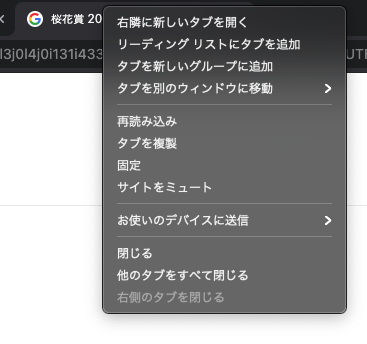
次の画像のようにタブグループが作成されます。 テキストエリアでタブグループ名を編集できます。
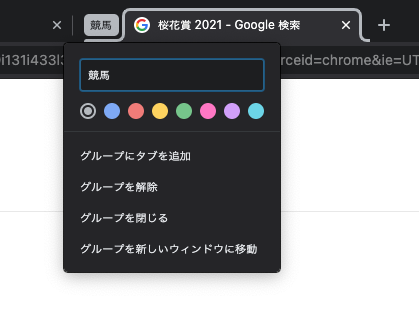
ここで「グループを閉じる」をクリックするとそのタブグループに属するタブが全て消えてしまうので注意しましょう。
隣のタブをこの「競馬」グループに追加するには隣のタブをホールドしてドラッグするだけです。
また、タブ名(ここでは競馬の文字)をクリックすることでタブグループをまとめて閉じたり開いたりできます。
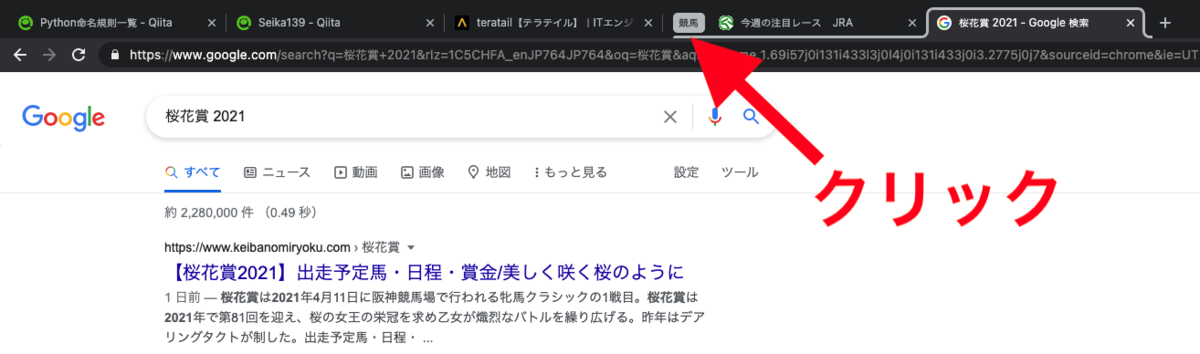

今使わないタブグループを閉じることで Chrome のタブの見通しが良くなりますね!
これだけ覚えよう!Google Chrome のショートカットキー
仕事やネットサーフィンで Google Chrome を使う人なら知っていて欲しいショートカットキーをまとめました。 Google Chrome をよく使う人ほどショートカットキーのおかげで作業効率が上がります。 最低限これだけは押さえて欲しいというショートカットキーをまとめたので、知らない人は覚えておくと良いでしょう。
キーの名前
⌘: コマンドキー, command, cmd⇧: シフトキー, shift⇥: タブキー, tab⌃: コントロール, control, ctrl⌥: オプション, option, alt
これだけ覚えよう!の表
| ショートカットキー | 説明 | 他のアプリ |
|---|---|---|
⌘ T |
新しいタブを開く | |
⌘⇧T |
最後に閉じたタブを開く | |
⌘ N |
新しいウィンドウを開く | ◯ |
⌘ ⇧ N |
新しいプライベートウィンドウを開く | ◯ |
⌘ W |
タブを閉じる | ◯ |
⌘ Q |
Chrome (今開いているアプリ)を終了する | ◯ |
⌘ R |
ページを再読み込みする | ◯ |
⌘ Y |
履歴を表示 | |
⌘ F |
検索 | ◯ |
⌘ L |
今開いている URL にフォーカスする。即座に URL をコピーしたいときに便利 | |
⌘ , |
設定を開く | ◯ |
⌘ ⌥ B |
ブックマークマネージャを開く | |
⌘ → |
進む | |
⌘ ← |
戻る(ブラウザバック) | |
⌃ ⇥ |
右隣のタブを開く | |
⌃ ⇧ ⇥ |
左隣のタブを開く |
特に「他アプリ」に ◯ がついている操作は他の Mac のアプリケーションでも共通して似たような操作をするので応用が効きます。
Macユーザなら入れておきたいアプリ3選
かれこれ4年間MacBook Proを愛用する私が、Macを使っている人に知って欲しい3つのアプリをドンとご紹介!
Clipy
Macで ⌘ + C でコピー、⌘ + V でペーストは常識かと思います。
しかしデフォルトの機能では2つ前にコピーしたテキストを呼び出すことはできないですよね。
今回紹介する Clipy を使えば数十個前にコピーしたテキストをパッとペーストできるようになります。
コピペ作業がグッと捗るのでここで紹介するアプリの中でも1番のおすすめです。
インストール方法
下のリンクからサイトにアクセスして「Download」をクリック。ダウンロードしたdmgファイルをマウントします。 ディスプレイの上にClipyのアイコンが表示されれば完了です。
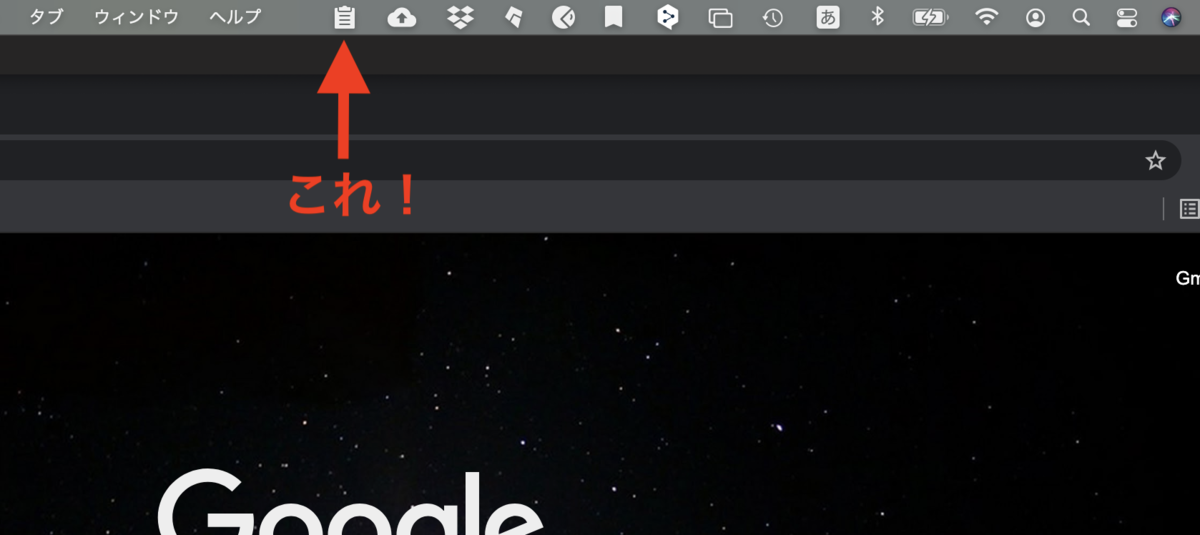
使い方
Clipyのアイコンをクリックするとこれまでのコピーしたテキストの履歴が表示されます。
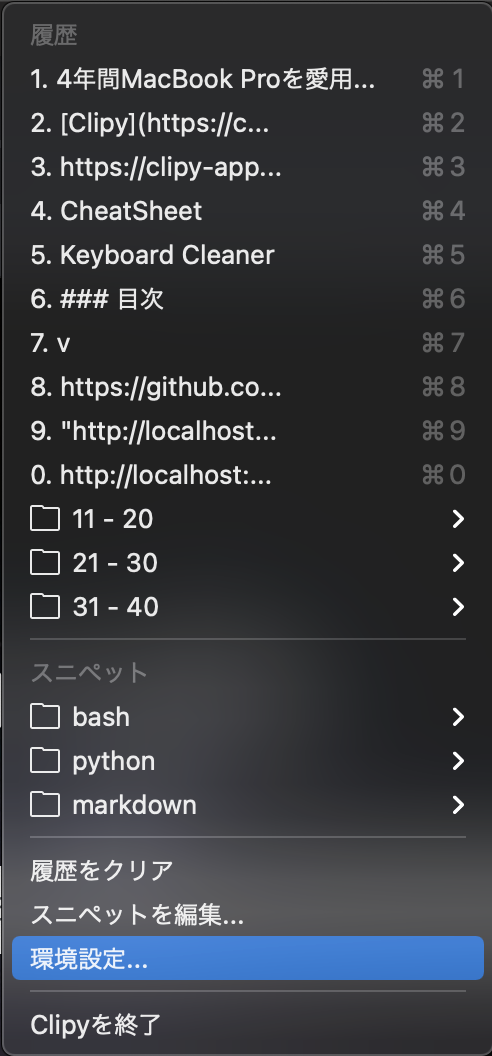
このメニューから選択してペーストすることもできますが、ここでショートカットキーの登録方法を紹介します。
メニューから環境設定を選んでください。
ウィンドウが新たに開くので「ショートカット」を選択してください。ここでショートカットの登録ができます。
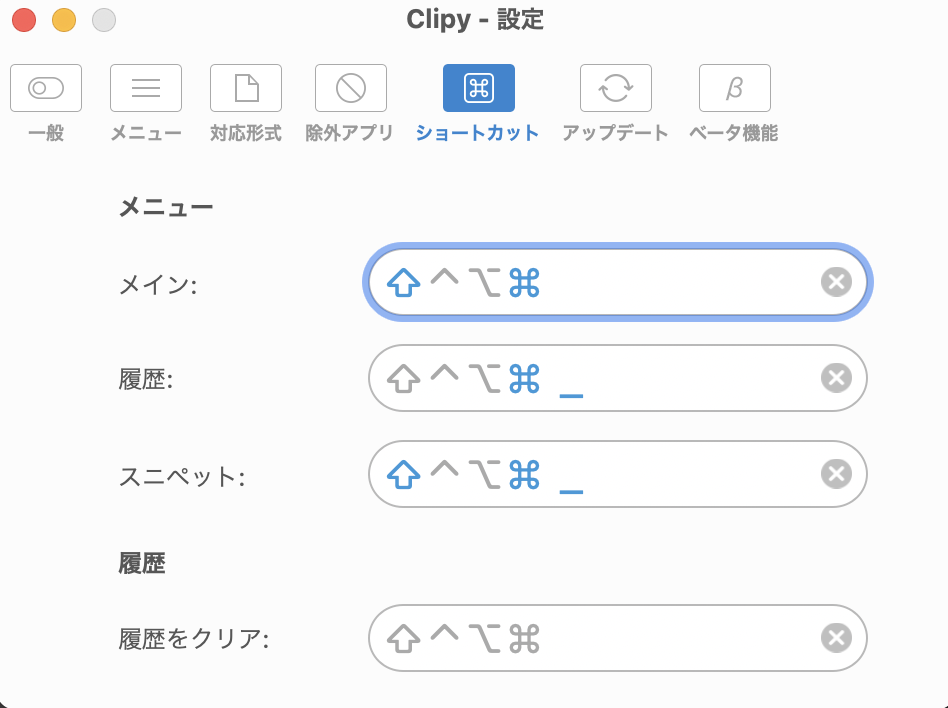
例えば履歴のエリアをクリックした後 ⌘ + _(アンダーバー) を入力します。
*1
すると今後は ⌘ + _(アンダーバー) を押すだけでいつでも過去のコピーしたテキストの履歴を見ることができます。
そして上下キーか数字キーで過去にコピーしたテキストを貼り付けられます。
慣れてしまった今ではClipy抜きでコピペするのが苦痛になってしまう程の便利さです。
スニペットを登録しよう
Clipyのもう一つの便利機能であるスニペットについて紹介します。
先程のメニューから「スニペットを編集」を選ぶと、スニペット編集画面が開きます。
ここにはよく使うテキストのテンプレを登録しておきましょう。 例えば私はエンジニアなので、よく利用するコードの断片を登録しています。

以上 Clipyの紹介でした。文章やプログラムを書く効率が上がること間違いなし!
Keyboard Cleaner
MacBookのキーボードや画面を掃除するときに使うアプリです。 以下のページからインストールします。
「キーボードに埃溜まってるから掃除しよう」と思ったら Launchpad (F4キー)でこのアイコンをクリックするだけ。

画面が真っ暗になり、キーボードを押しても反応しなくなるので気合を入れて画面とキーボードの掃除をしましょう。
掃除が終わったら ⌘ + Q でKeyboard Cleanerを終了します。
*2
CheatSheet
「あれ、あのショートカットキーはどれを押せばいいんだっけ...?」ってときに便利なのが CheatSheet というアプリ。
⌘ キーを長押しするとこのように現在使用しているアプリのショートカットキーを確認することができます。
画像ではGoogle Chromeのショートカットキーが表示されています。
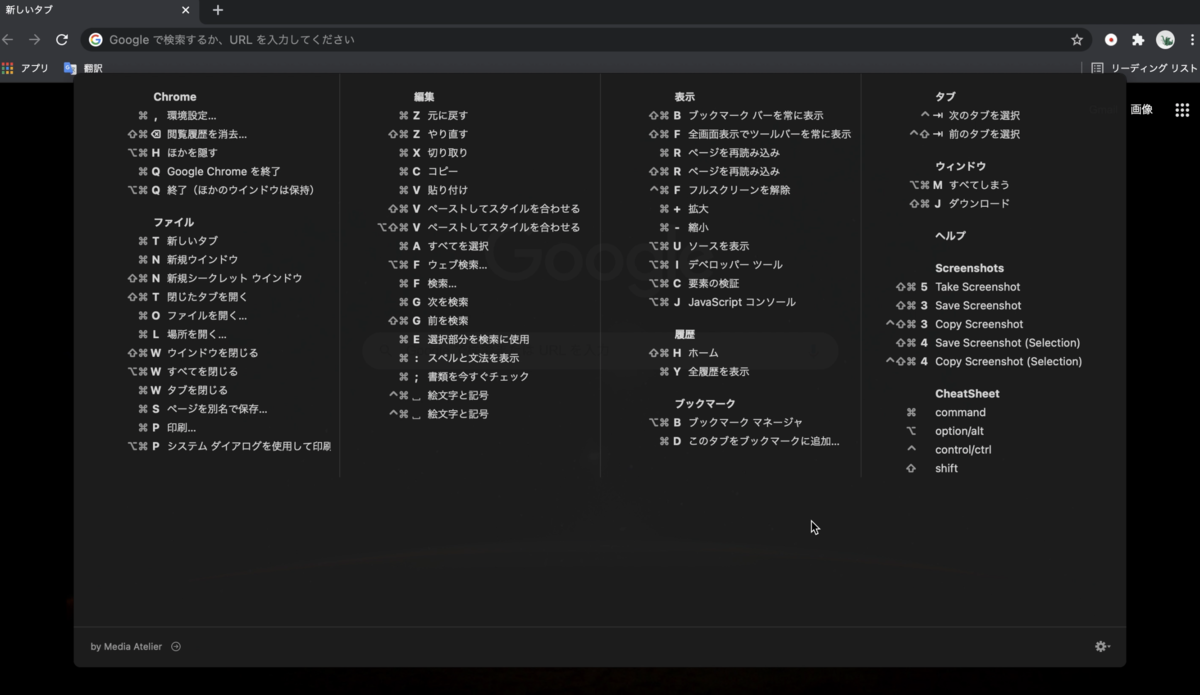
自分が知らないショートカットキーを気付くきっかけにもなるのでお得です。
インストール方法
以下のリンクに遷移して「Download」を選択します。
するとzipファイルがダウンロードされるので、解凍します。 解凍された CheatSheet アプリは「アプリケーション」フォルダにドラッグして移しましょう。
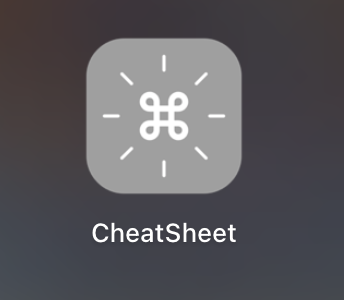
初回起動時には「システム環境設定が...」云々と警告してくるのでロックを解除して画像のようにCheatSheetにチェックを入れます。

あとはいつでも ⌘ キーを長押しするだけで各アプリのショートカットキーが確認できるようになります。